‘찾아 바꾸기’ 창의
‘찾을 내용’에는 ‘^n’ 앞과 뒤에 충분한 빈 칸을 입력한다.
‘바꿀 내용’에는 ‘^n’만 입력한다.
‘선택 사항’에서 ‘띄어쓰기 무시’를 선택한다.
‘찾을 방향’에서 ‘문서 전체’를 선택한 후 ‘모두 바꾸기’ 버튼을 누른다.
※ ‘^n’은 한글 찾기에서 ‘문단 끝’을 의미한다.
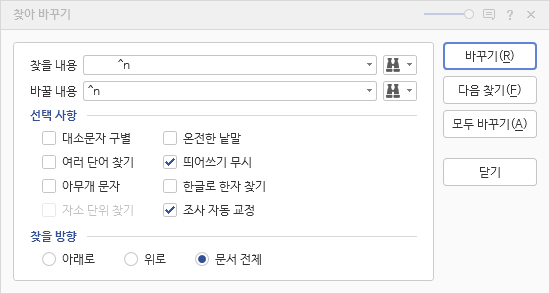

Just Click
‘찾아 바꾸기’ 창의
‘찾을 내용’에는 ‘^n’ 앞과 뒤에 충분한 빈 칸을 입력한다.
‘바꿀 내용’에는 ‘^n’만 입력한다.
‘선택 사항’에서 ‘띄어쓰기 무시’를 선택한다.
‘찾을 방향’에서 ‘문서 전체’를 선택한 후 ‘모두 바꾸기’ 버튼을 누른다.
※ ‘^n’은 한글 찾기에서 ‘문단 끝’을 의미한다.
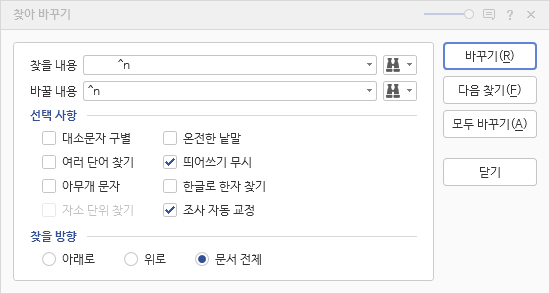

위 이미지는 한글 프로그램에서 ‘표’ 기능을 사용하지 않고 ‘문단 모양’ 기능 만을 이용해 만든 문단이다. 만든 순서는 아래와 같다.
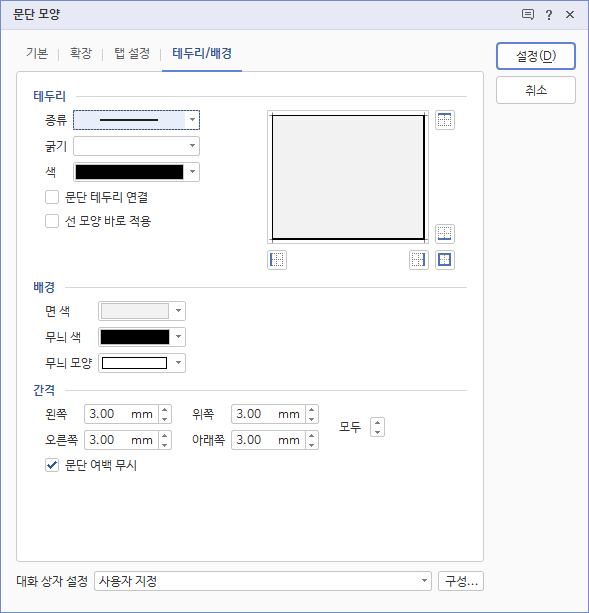
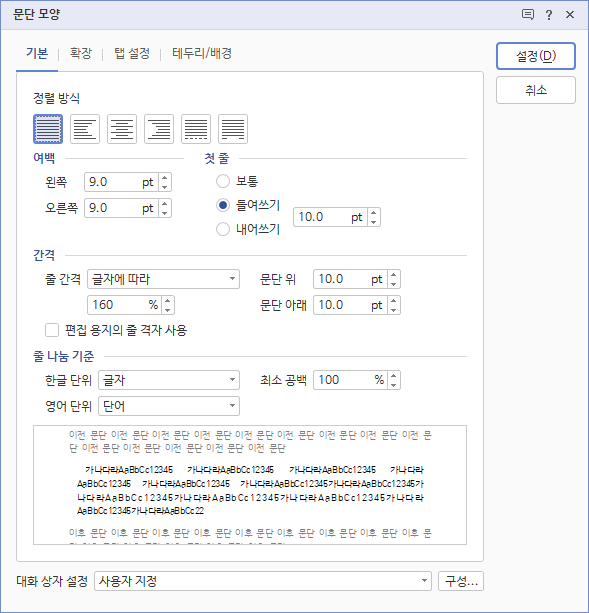
아래아 한글 표에서 계산식을 자주 사용했는데 엑셀처럼 하나의 셀에 계산식을 넣은 후 자동채우기가 안 되는 줄 알았는데 오늘 알게되어 게시합니다.
지금까지 표에 계산식을 넣을 때 아래와 같이 넣었는데
=SUM(B2:D4)
이것을 다른 셀에 복사하면 엑셀의 절대주소 처럼 작동해 일일이 주소를 변경해야해 불편했다.
그러나 위 계산식을 아래와 같이 바꾸면
=SUM(B?:D?)
이 수식을 다른 셀에 복사하면 엑셀의 상대주소 처럼 작동해 작업능률을 매우 높일 수 있다.