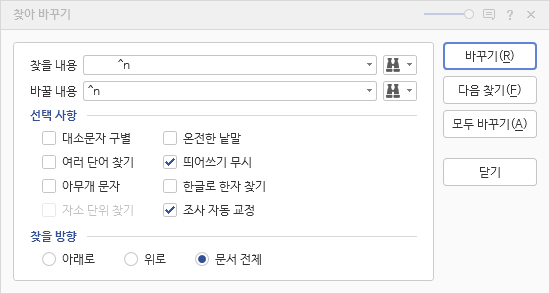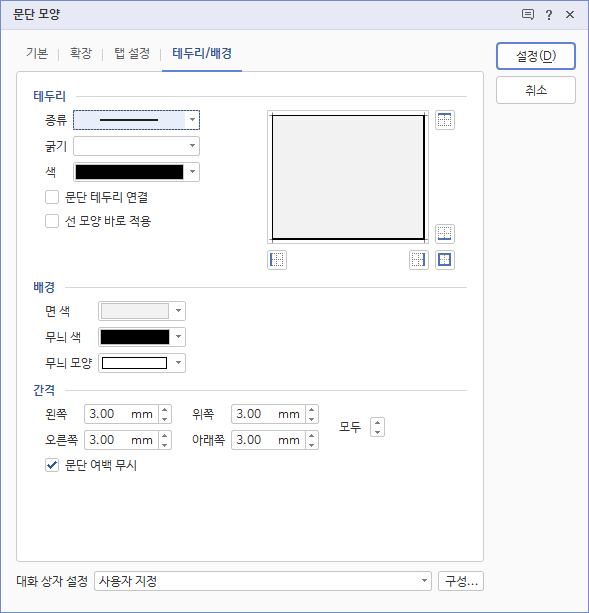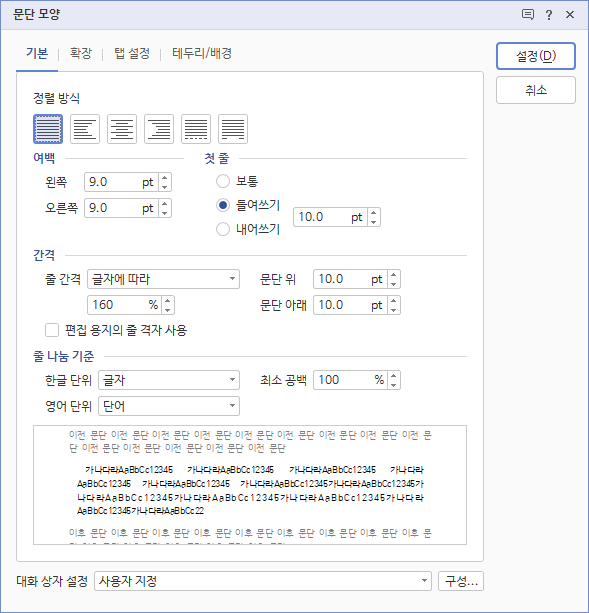한글 표를 엑셀로 복사할 때 문제는 한글 표 셀에 줄이 나뉜 경우이다. 이 경우 한글 표를 엑셀로 복사하면 한글 셀 하나가 엑셀에서 두 행으로 나타나 엑셀에서 활용하기 어렵다.
한글에서 줄을 나누는 방법은 두 가지가 있다. 첫 번째 방법은 일반적으로 엔터 키를 눌러 바꾼 경우(문단 끝)이고 두 번째 방법은 시프트-엔터 키를 눌러 바꾼 경우(강제 줄 나눔)이다.
그래서 한글 표를 엑셀에서 활용하기 쉬운 표로 복사하기 위해서는 이 조판부호(문단 끝, 강제 줄 나눔)들을 다음 순서로 지운 후 복사해야 한다.
- 한글에서 ‘찾아 바꾸기’ 창을 연 후 ‘찾을 내용’에 ‘^n’을 입력하고 ‘바꿀 내용’에 ‘빈 칸(space)’을 입력하고 ‘모두 바꾸기’ 버튼을 ‘문단 끝’을 제거한다.
- ‘찾을 내용’에 ‘^l’을 입력하고 ‘모두 바꾸기’ 버튼을 눌러 ‘강제 줄 나눔’을 제거한다(l은 소문자 엘).
- 표를 선택한 후 엑셀로 복사한다.
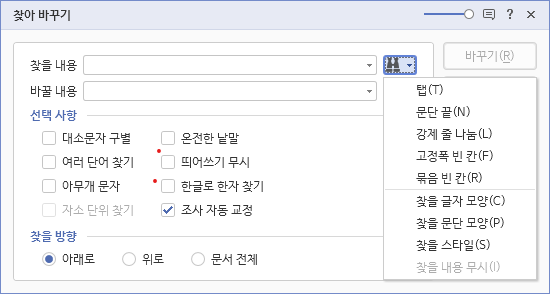
※ 위 그림처럼 ^n ^l을 입력할 때 ‘찾을 내용’ 오른쪽에 있는 ‘찾기’ 아이콘을 눌러 ‘문단 끝(N)’이나 ‘강제 줄 나눔(L)’을 선택해도 된다.